Bereiten Sie die Anmeldung im ONUweb Management vor
Bevor Sie die ONU anmelden, sollten Sie sicherstellen, dass die Verbindung zwischen der ONU und Ihrem PC normal ist.
Schritt 1 Konfigurieren Sie die IP-Adresse Ihres PCs auf 192.168.1.x(2~254) Subnetzmaske ist 255.255.255.0
Schritt 2 Pingen Sie die IP-Adresse der ONU an (die Standardadresse ist 192.168.1.1). Wenn der PC die richtige Antwort auf den Ping-Befehl erhält, bedeutet dies, dass die Verbindung zwischen dem PC und der ONU normal ist.
Anmeldung ONU
Schritt 1 Öffnen Sie den Explorer-Browser und geben Sie die IP-Adresse ein: http://192.168.1.1.
(ONU-Standard-IP)
Schritt 2 Der Standard-Benutzername und das Kennwort befinden sich auf dem Etikett an der Unterseite der ONU, der Standard-Benutzername und das Kennwort für den Administrator lautet "admin" und "admin"
( wählen Sie hier die Anmeldesprache)
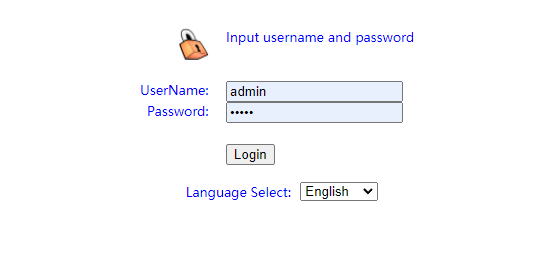
Gerätestatus
Auf dieser Seite werden der aktuelle Status und einige grundlegende Einstellungen des Geräts angezeigt.
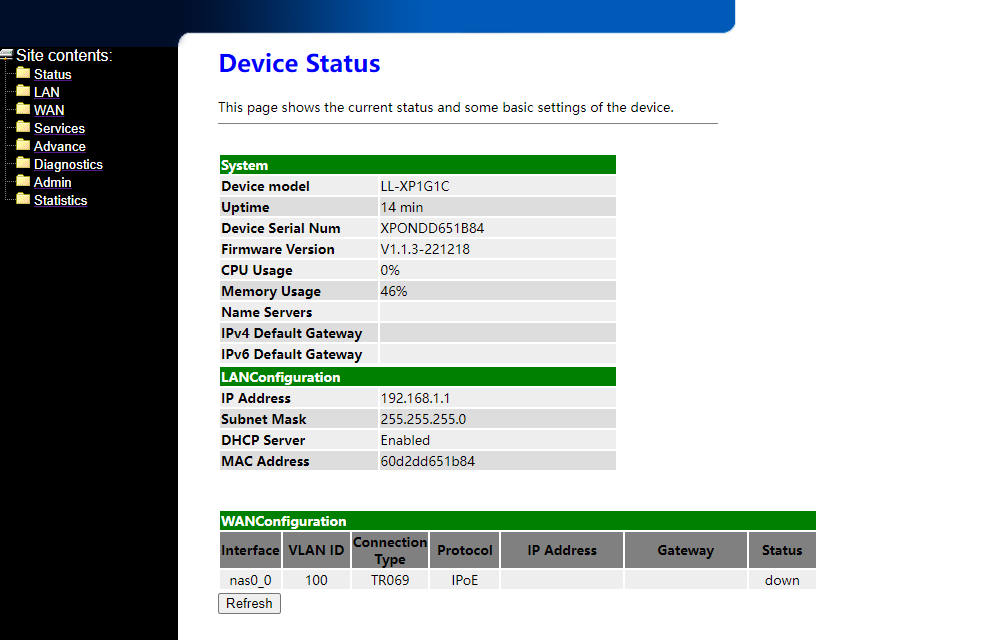
IPv6-Status
Diese Seite zeigt den aktuellen Systemstatus von IPv6 an.
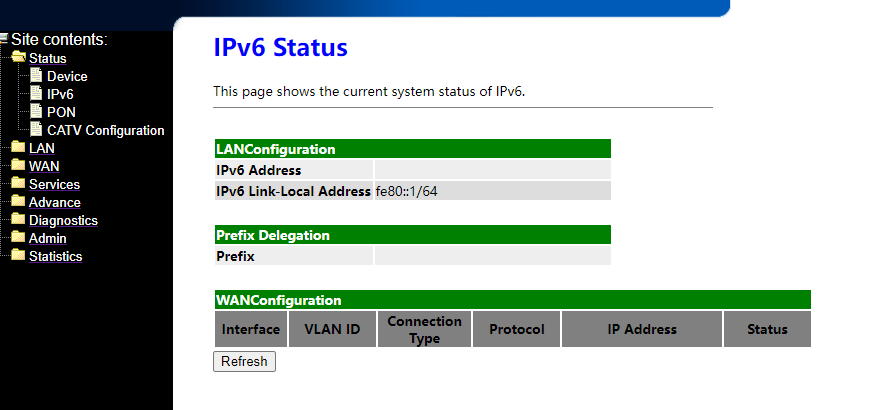
PON-Status
Diese Seite zeigt den aktuellen Systemstatus von PON an.
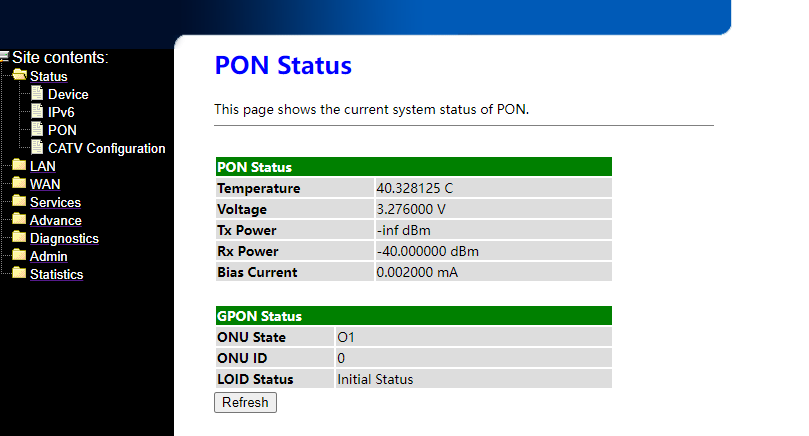
CATV-Status
Diese Seite zeigt den aktuellen Systemstatus von CATV an.
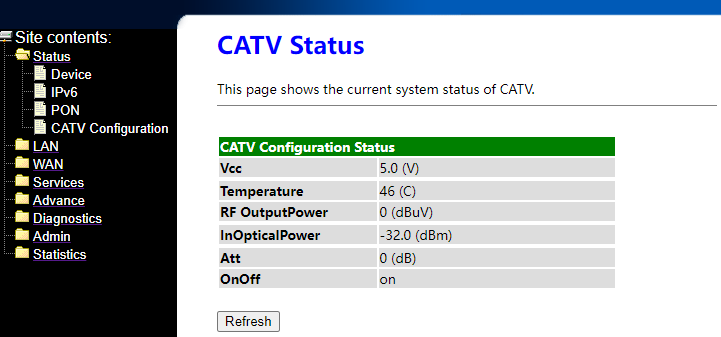
LAN-Schnittstelleneinstellungen
Diese Seite dient der Konfiguration der LAN-Schnittstelle Ihres Geräts. Hier können Sie die Einstellungen für IP-Adressen, Subnetzmaske usw. ändern.
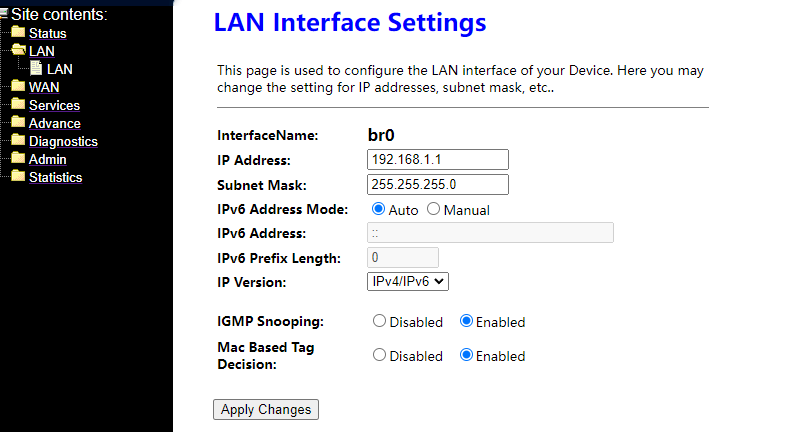
PON WAN
Diese Seite dient zur Konfiguration der Parameter für PONWAN
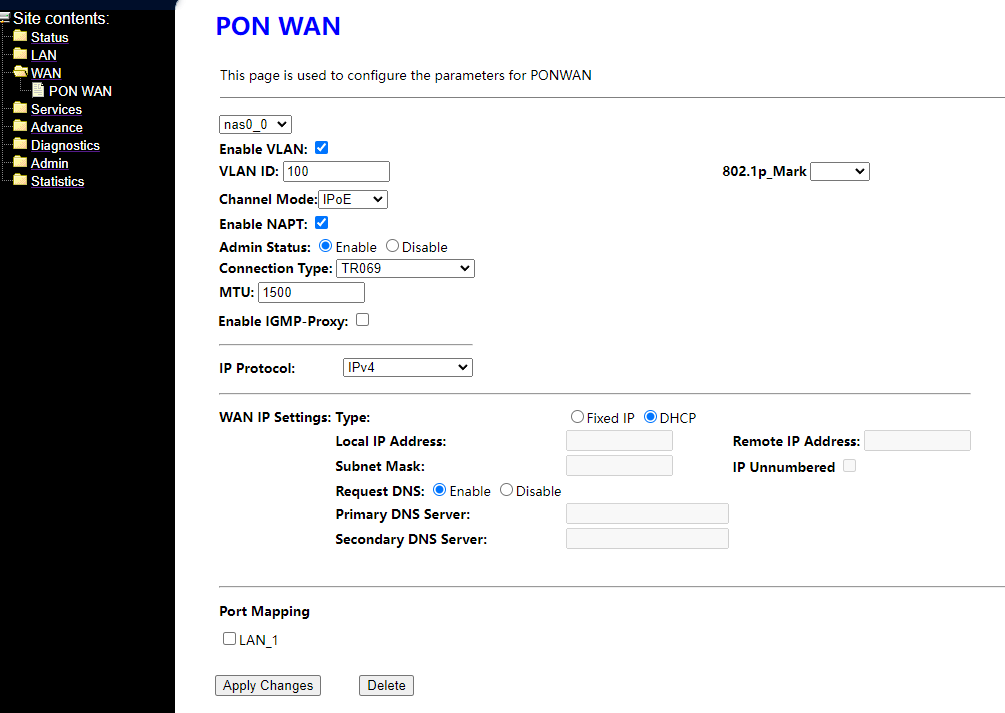
DHCP-Einstellungen
Aktivieren Sie den DHCP-Server, wenn Sie dieses Gerät als DHCP-Server verwenden. Auf dieser Seite werden die IP-Adresspools aufgelistet, die den Hosts in Ihrem LAN zur Verfügung stehen. Das Gerät verteilt die Nummern des Pools an die Hosts in Ihrem Netzwerk, wenn diese den Internetzugang anfordern.
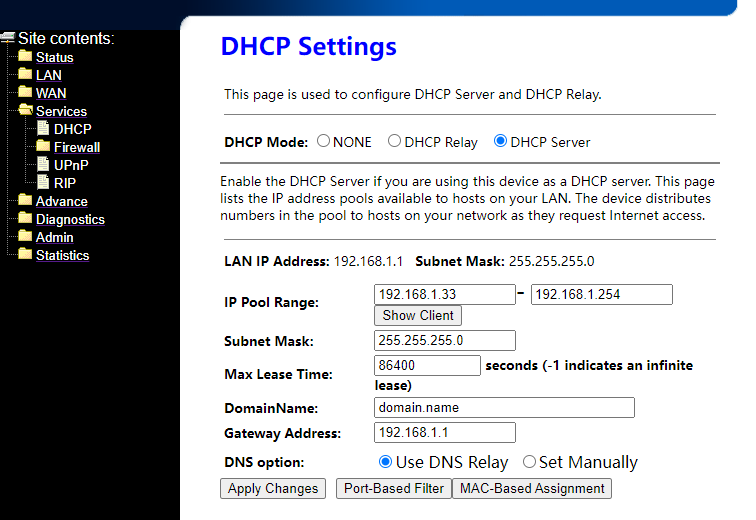
UPnP-Konfiguration
Diese Seite dient zur Konfiguration von UPnP. Das System agiert als Daemon, wenn Sie es aktivieren und die WAN-Schnittstelle (Upstream) auswählen, die UPnP verwenden soll.
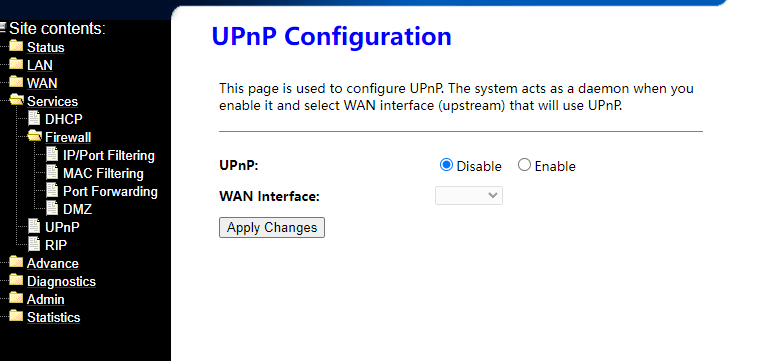
RIP-Konfiguration
Aktivieren Sie RIP, wenn Sie dieses Gerät als RIP-fähiges Gerät für die Kommunikation mit anderen verwenden, die das Routing Information Protocol verwenden. Auf dieser Seite können Sie die Schnittstellen Ihres Geräts auswählen, die RIP verwenden, sowie die Version des verwendeten Protokolls.
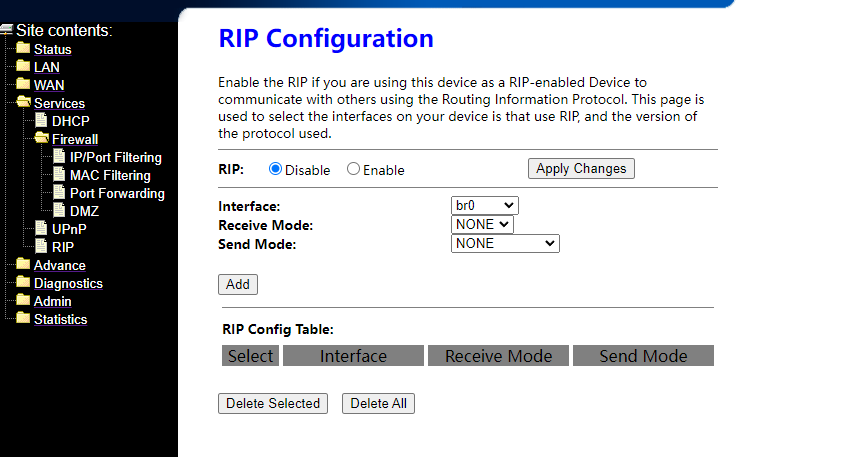
IP/Port-Filterung
Einträge in dieser Tabelle werden verwendet, um bestimmte Arten von Datenpaketen durch das Gateway zu beschränken. Die Verwendung solcher Filter kann hilfreich sein, um Ihr lokales Netzwerk zu sichern oder einzuschränken.
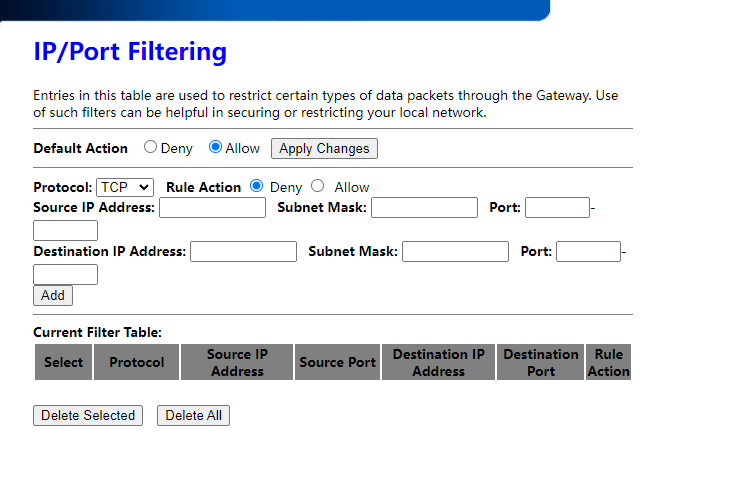
MAC-Filterung
Die Einträge in dieser Tabelle werden verwendet, um bestimmte Arten von Datenpaketen aus Ihrem lokalen Netzwerk über das Gateway ins Internet zu beschränken. Die Verwendung solcher Filter kann hilfreich sein, um Ihr lokales Netzwerk zu sichern oder einzuschränken.
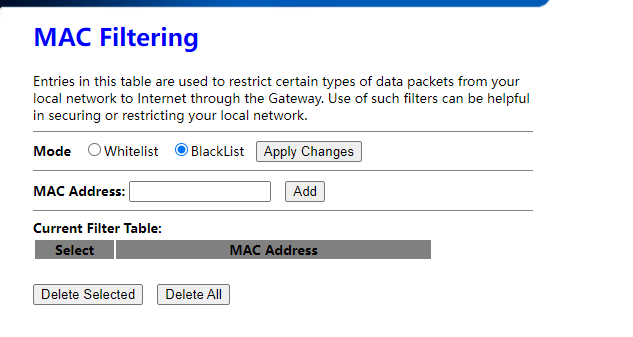
Portweiterleitung
Mit den Einträgen in dieser Tabelle können Sie allgemeine Netzwerkdienste automatisch auf einen bestimmten Rechner hinter der NAT-Firewall umleiten. Diese Einstellungen sind nur erforderlich, wenn Sie eine Art von Server wie einen Webserver oder Mailserver im privaten lokalen Netzwerk hinter der NAT-Firewall des Gateways hosten möchten.
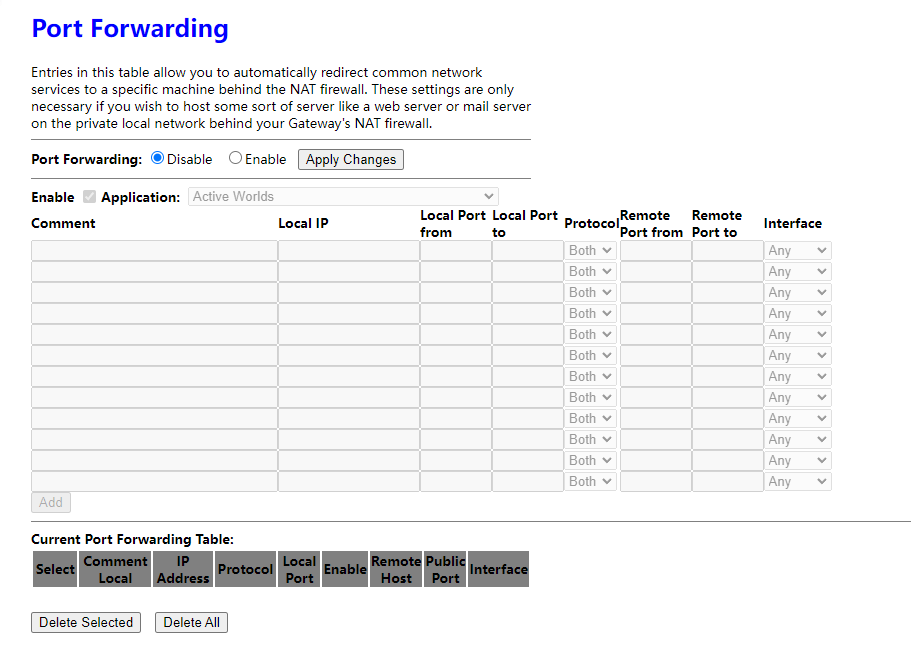
DMZ-Konfiguration
Eine entmilitarisierte Zone wird verwendet, um Internet-Dienste anzubieten, ohne den unbefugten Zugang zu seinem lokalen privaten Netzwerk zu opfern. In der Regel enthält der DMZ-Host Geräte, die für den Internetverkehr zugänglich sind, wie Web- (HTTP-) Server, FTP-Server, SMTP- (E-Mail-) Server und DNS-Server.
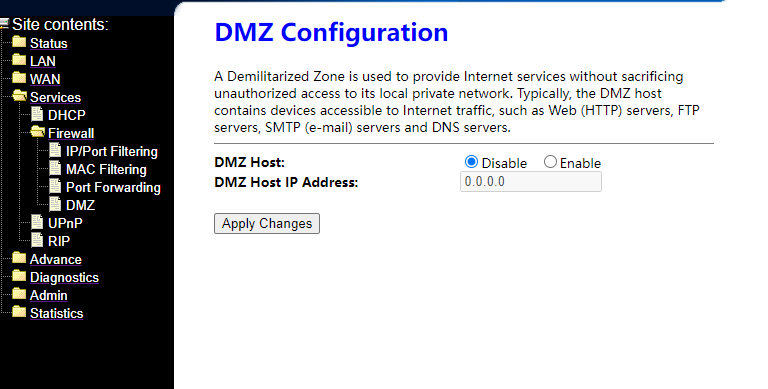
Benutzerliste
Diese Tabelle zeigt eine Liste der gelernten MAC-Adressen.
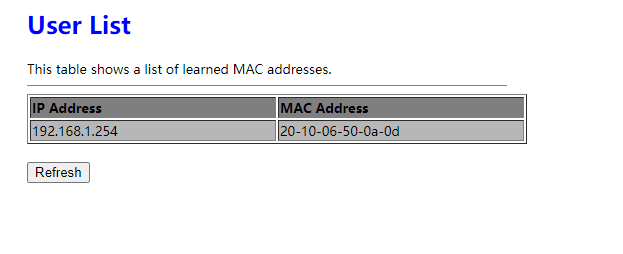
BridgingConfiguration
Diese Seite dient zur Konfiguration der Bridge-Parameter. Hier können Sie die Einstellungen ändern oder einige Informationen über die Bridge und die angeschlossenen Ports anzeigen.
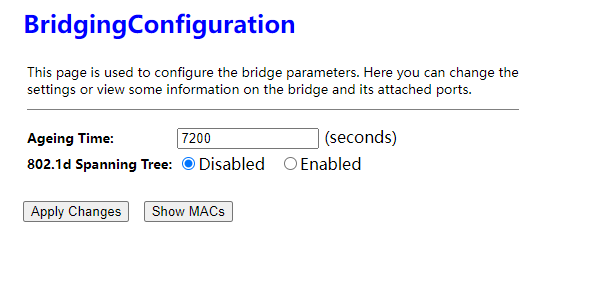
RoutingKonfiguration
Diese Seite dient zur Konfiguration der Routing-Informationen. Hier können Sie IP-Routen hinzufügen/löschen.
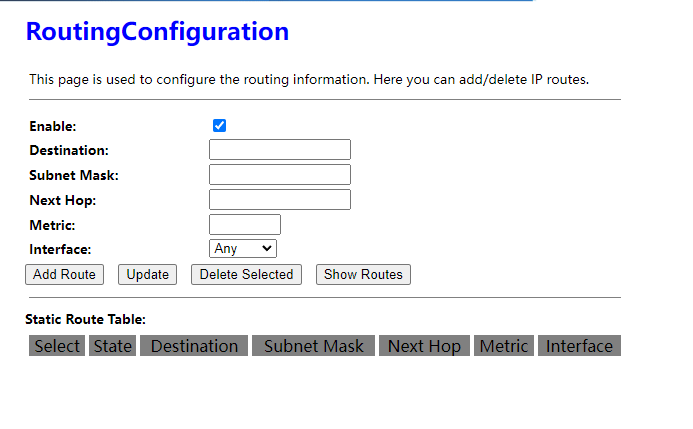
IPv6-Konfiguration
Auf dieser Seite kann IPv6 aktiviert/deaktiviert werden
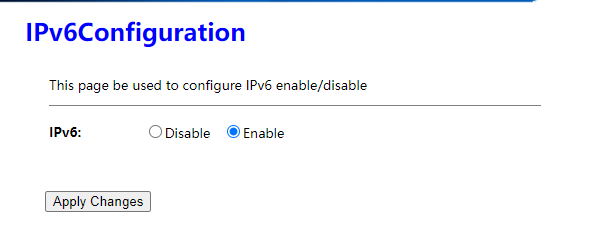
RADVD-Konfiguration
Auf dieser Seite wird die RADVD-Konfiguration für Ihr Gerät eingerichtet.
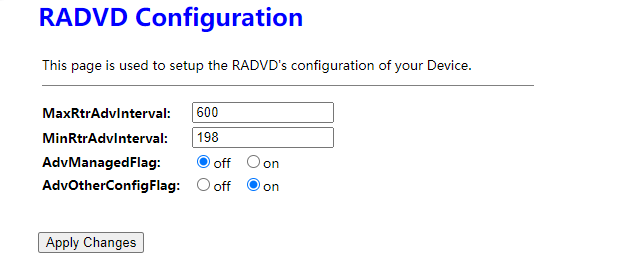
DHCPv6-Einstellungen
Diese Seite dient zur Konfiguration von DHCPv6-Server und DHCPv6-Relay.
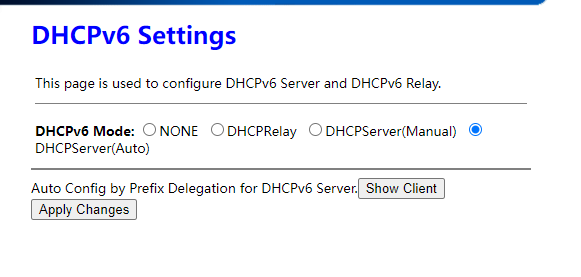
IPv6 Statische Routing-Konfiguration
Diese Seite dient der Konfiguration der statischen IPv6-Routen. Hier können Sie statische IP-Routen hinzufügen/löschen.
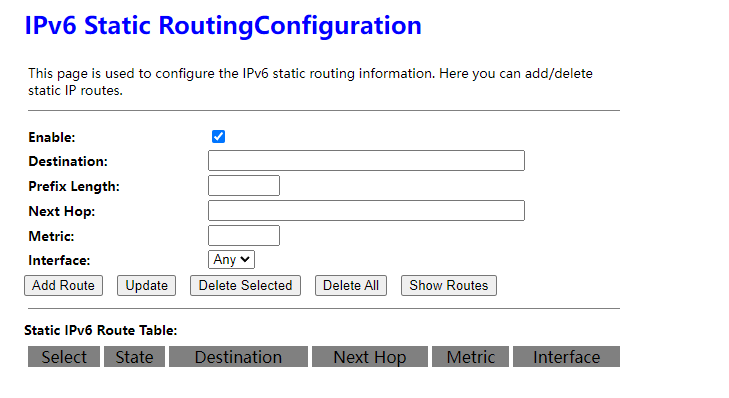
IPv6 IP/Port-Filterung
Einträge in dieser Tabelle werden verwendet, um bestimmte Arten von Datenpaketen durch das Gateway zu beschränken. Die Verwendung solcher Filter kann hilfreich sein, um Ihr lokales Netzwerk zu sichern oder einzuschränken.
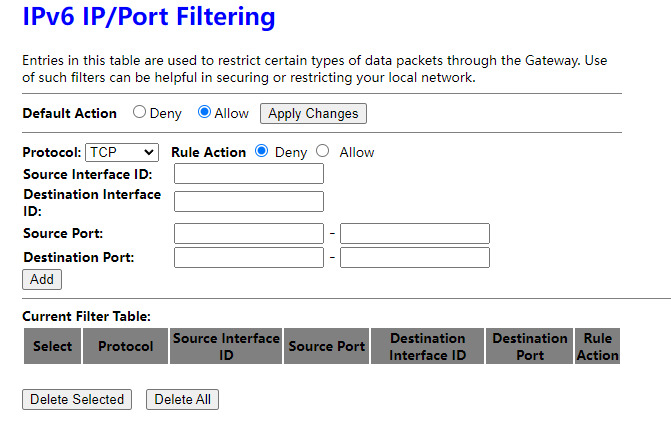
Ping-Diagnose
Diese Seite wird verwendet, um ICMP ECHO_REQUEST-Pakete an den Netzwerkhost zu senden. Das Diagnoseergebnis wird dann angezeigt.
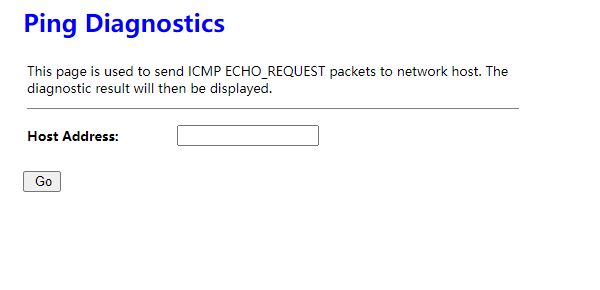
Diagnostik - Schleifenerkennung
Diese Seite dient zur Konfiguration der Schleifenerkennungsparameter. Hier können Sie die Einstellungen ändern oder den Status der Schleifenerkennung anzeigen.
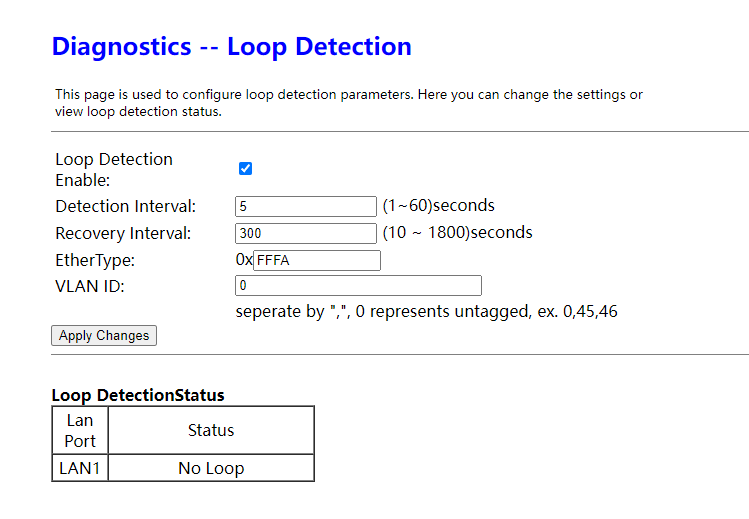
GPON-Einstellungen Multicast Vlan CATV-Einstellungen OMCI-Informationen Commit/Reboot Mehrsprachige Einstellungen Sichern/Wiederherstellen Passwort Firmware-Upgrade ACL Zeitzone TR-069
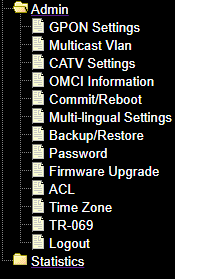
Interface-Statistiken
Diese Seite zeigt die Paketstatistiken für die Übertragung und den Empfang in Bezug auf die Netzwerkschnittstelle an.
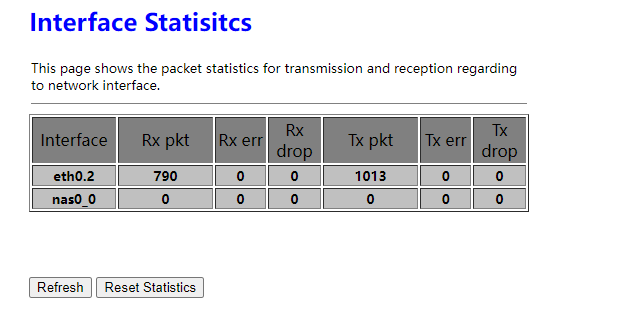
PON-Statistik
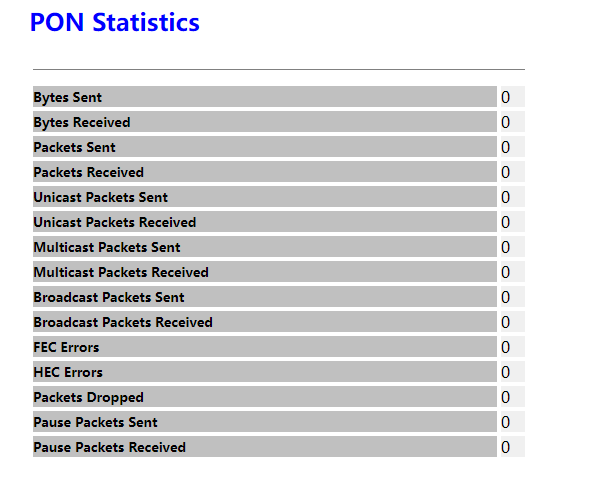
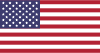
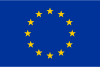
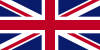
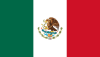
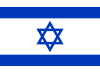
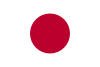
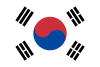
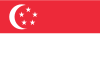
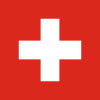
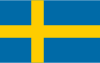
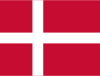
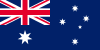
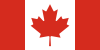
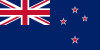
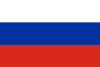



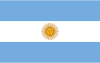


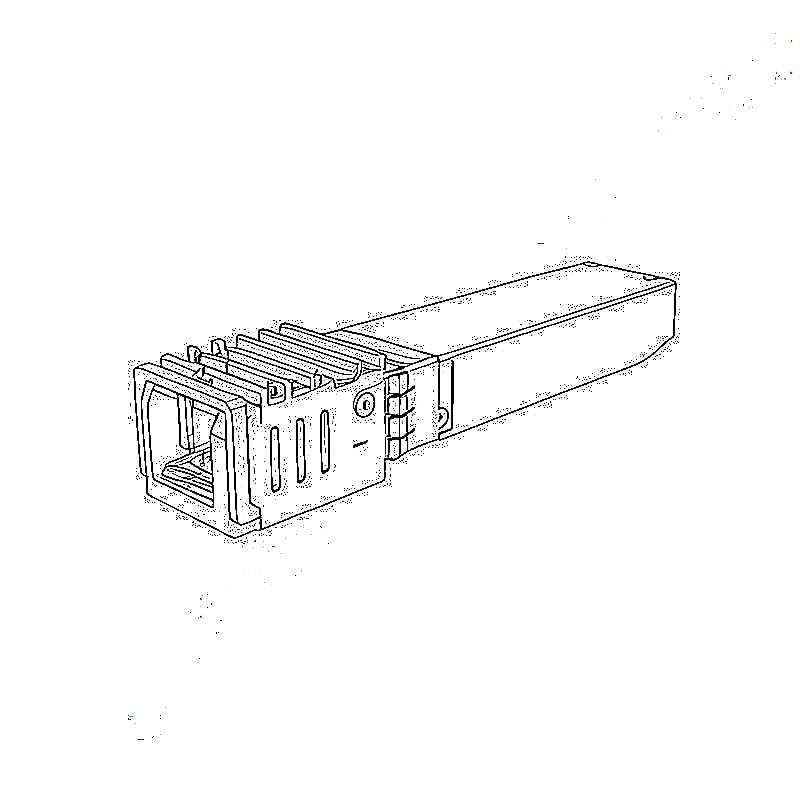



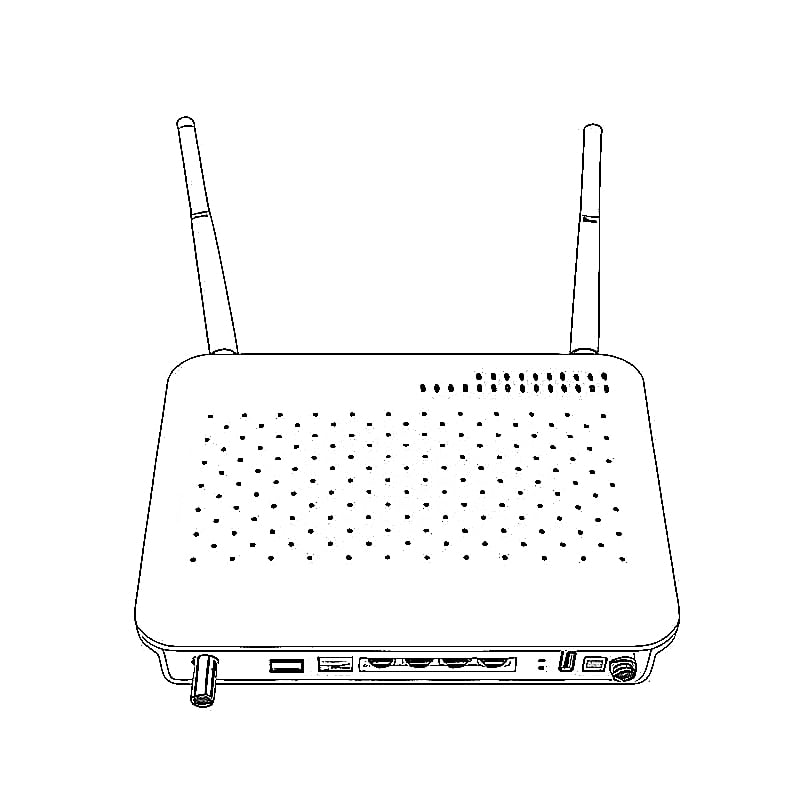




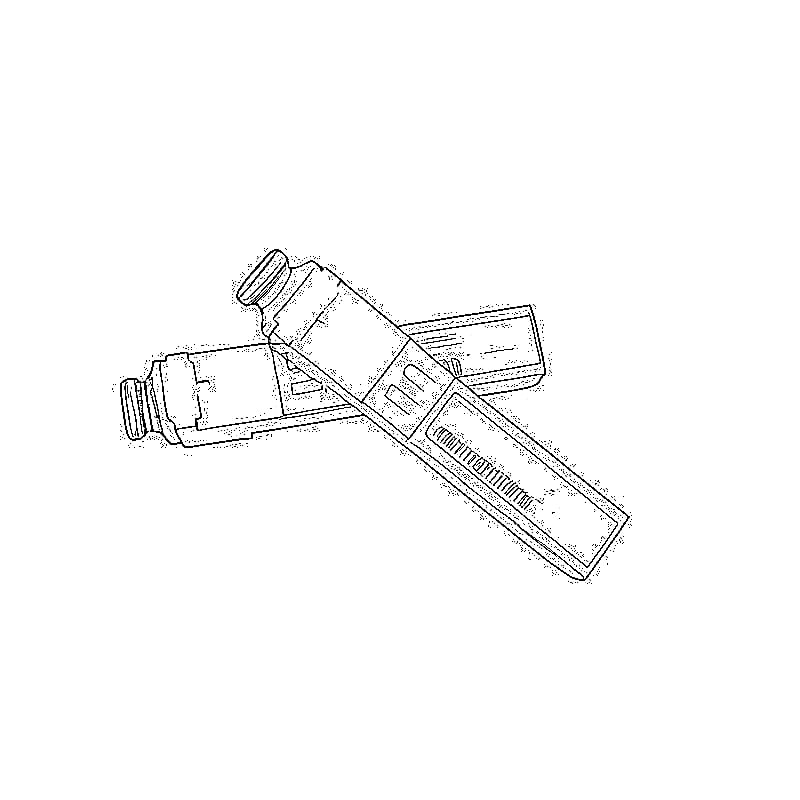
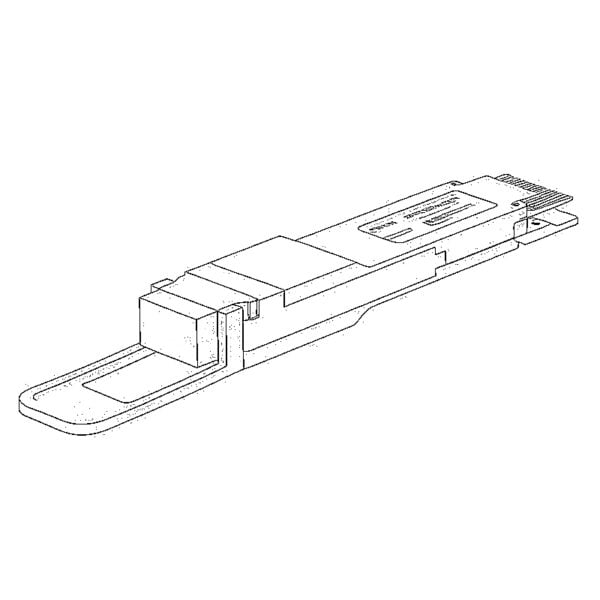

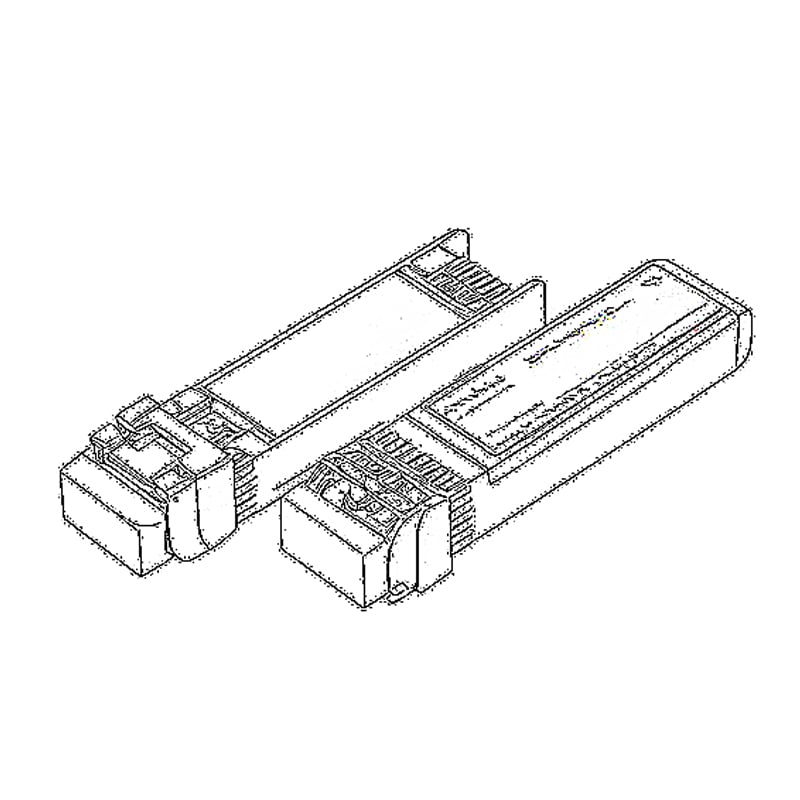

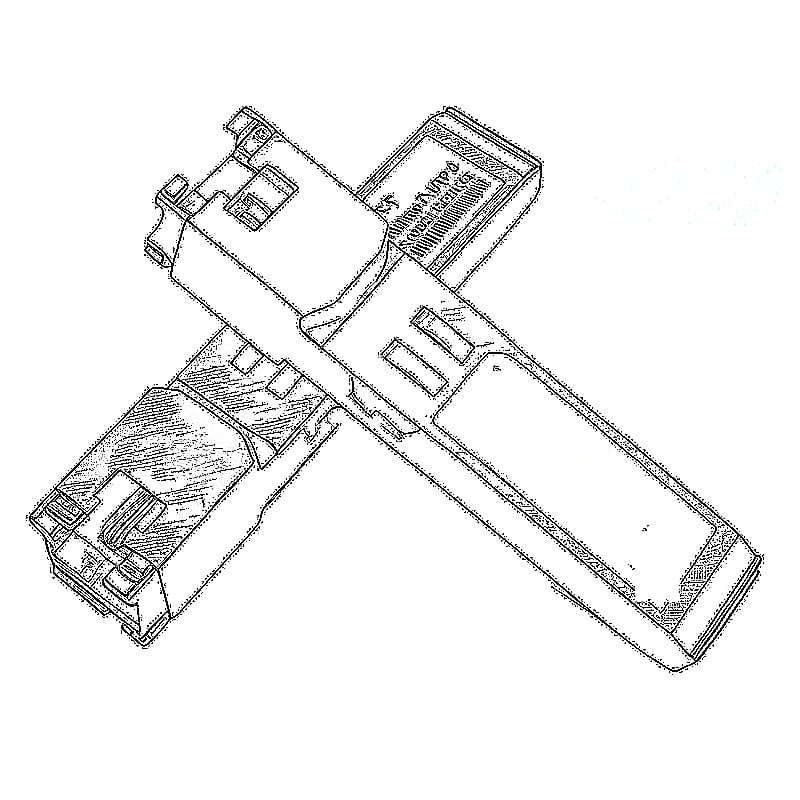





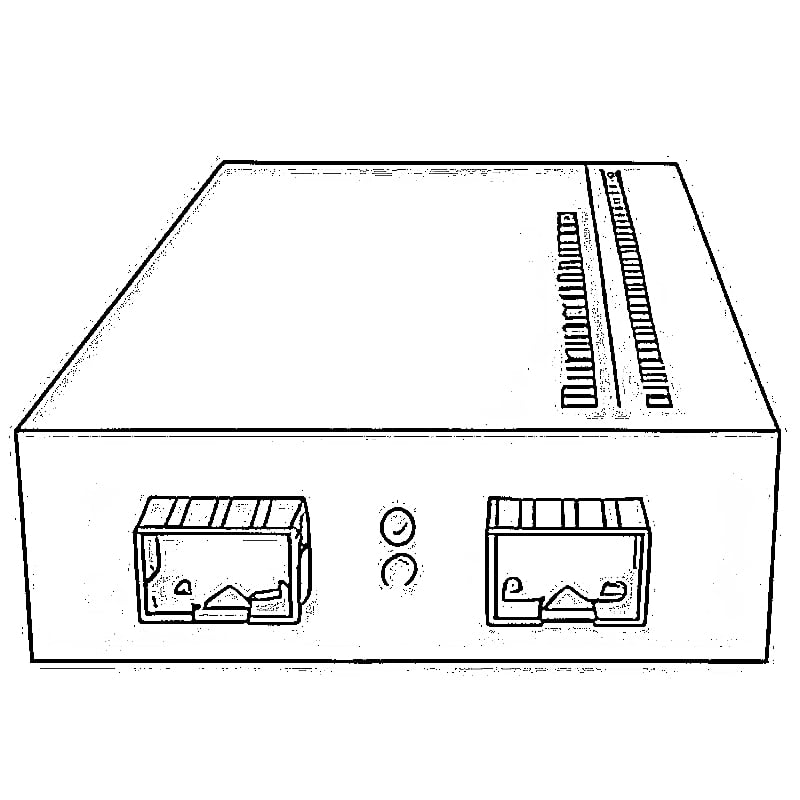



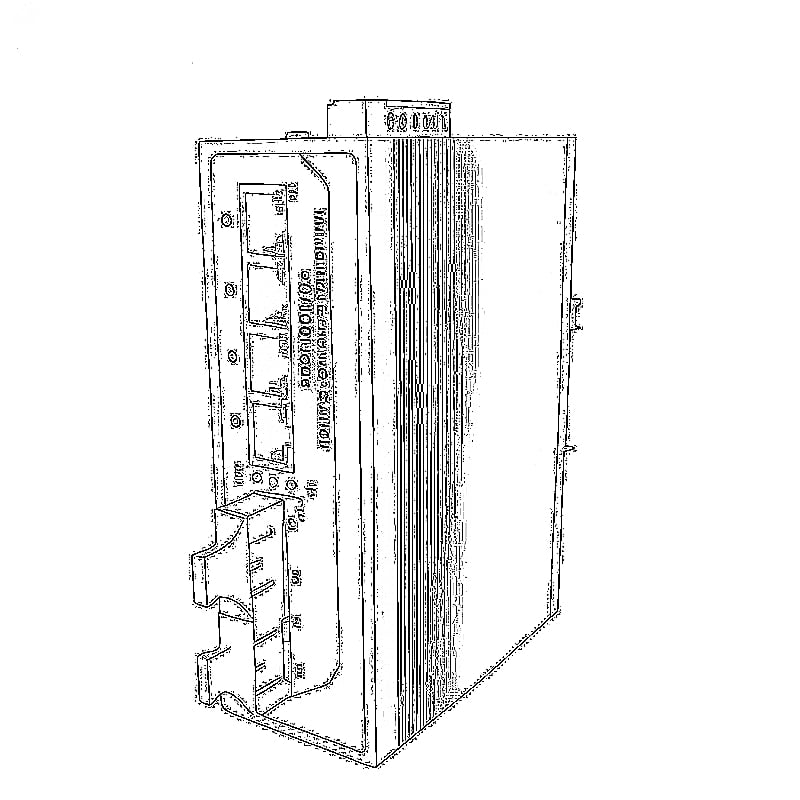








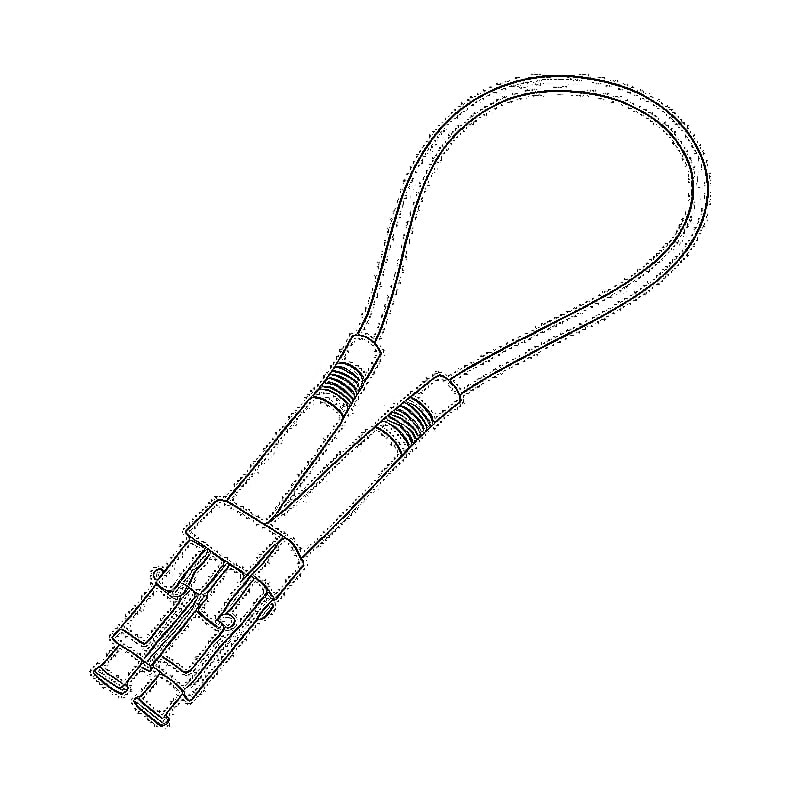
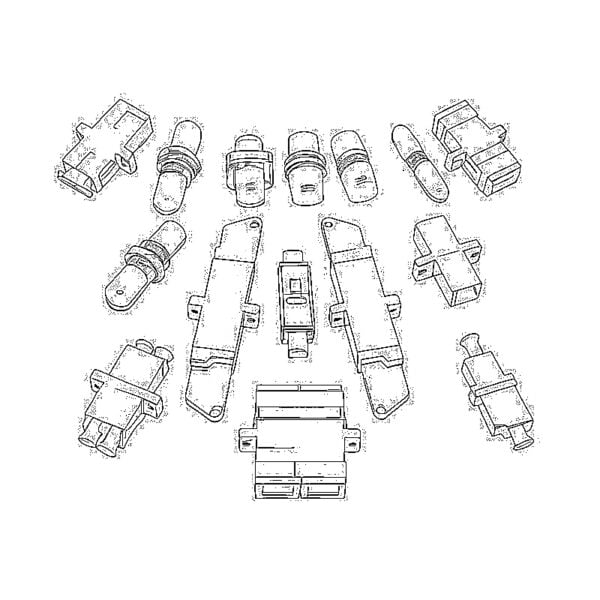
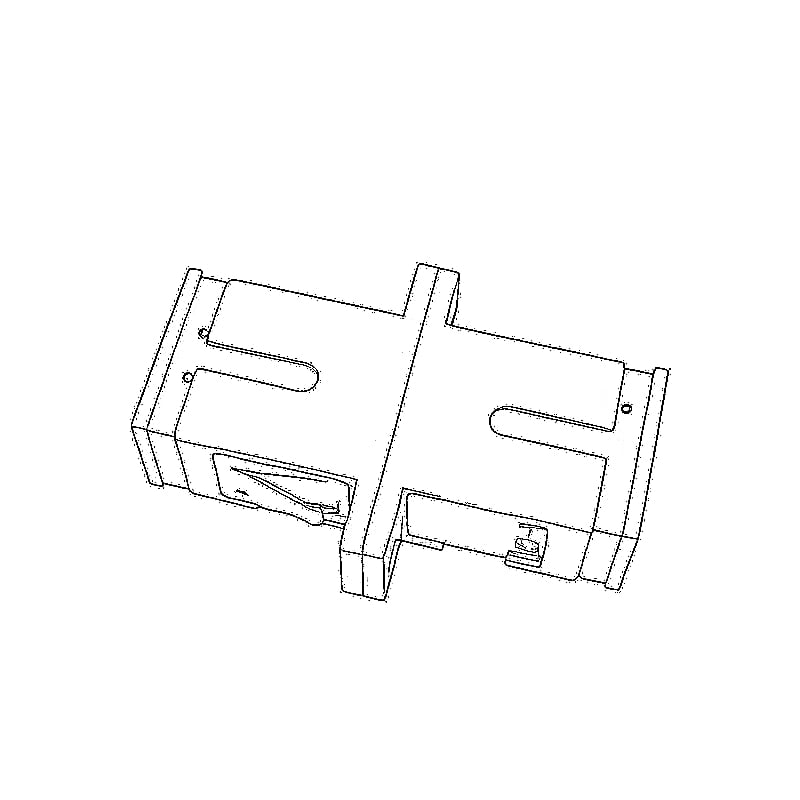
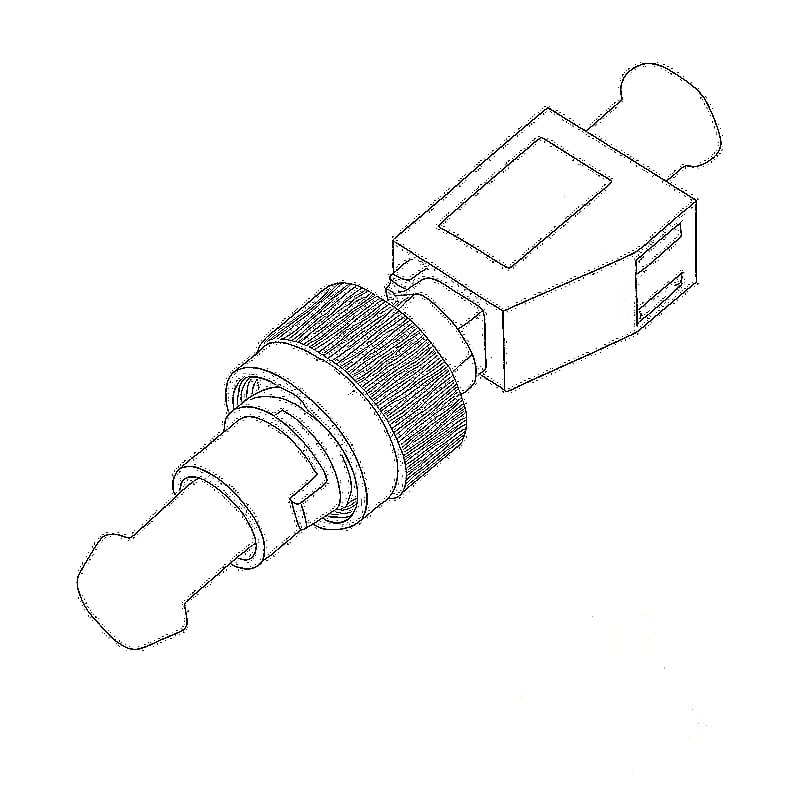
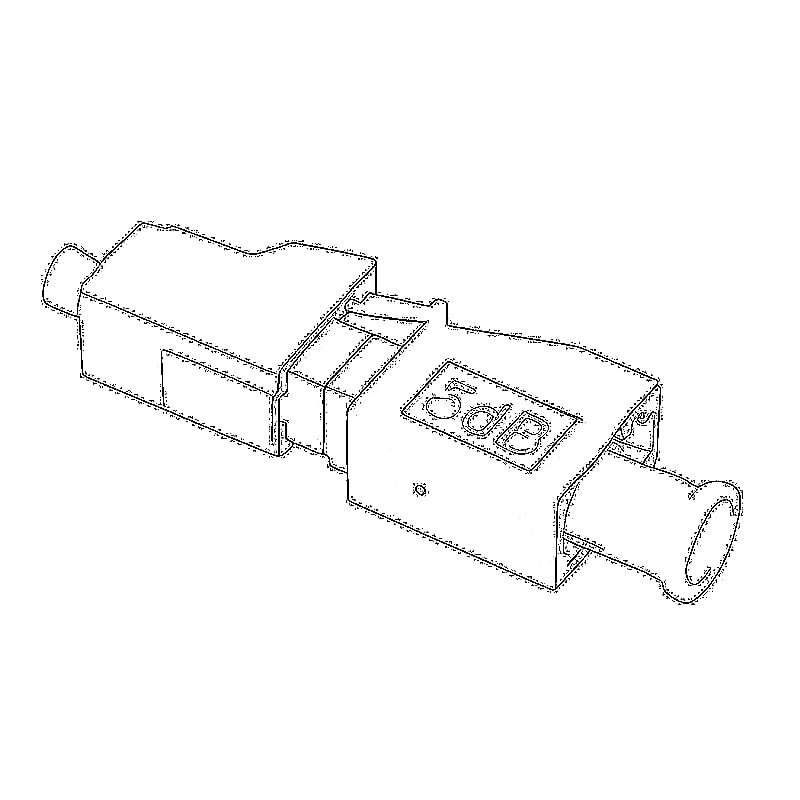
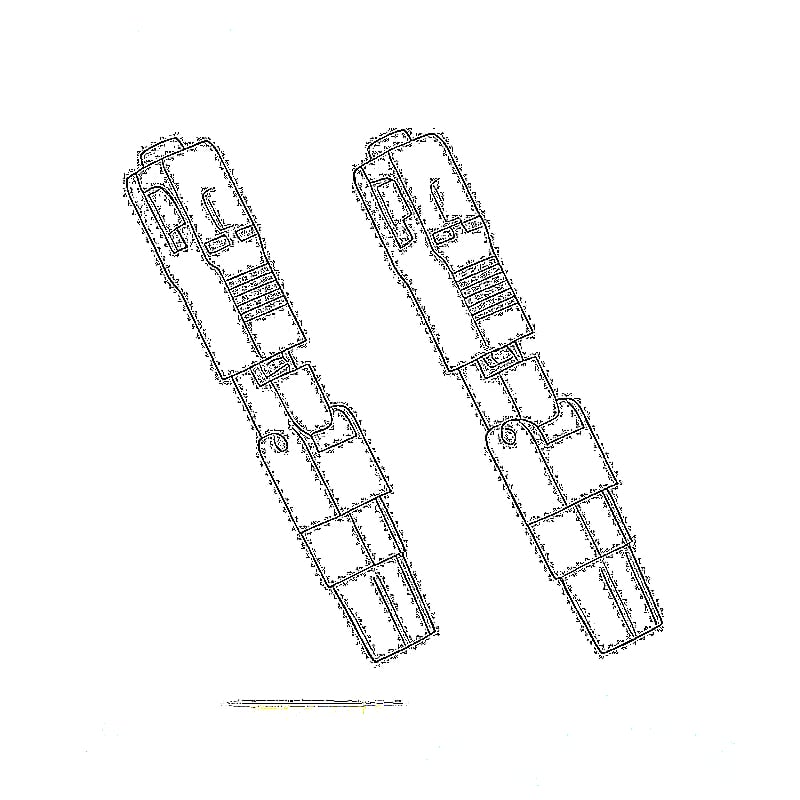
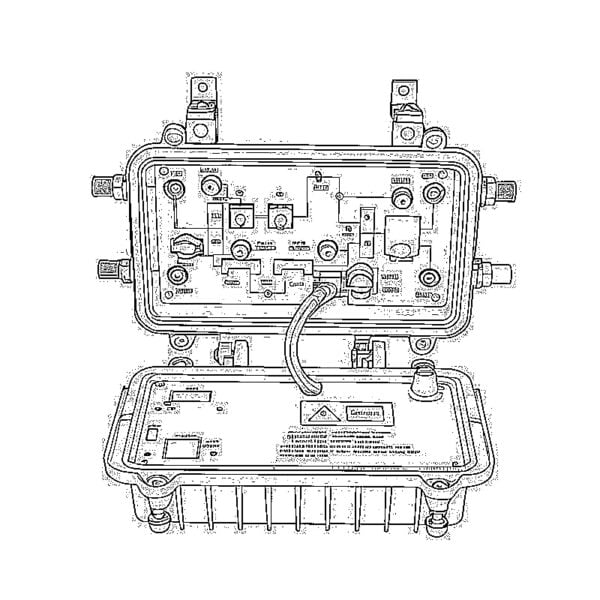

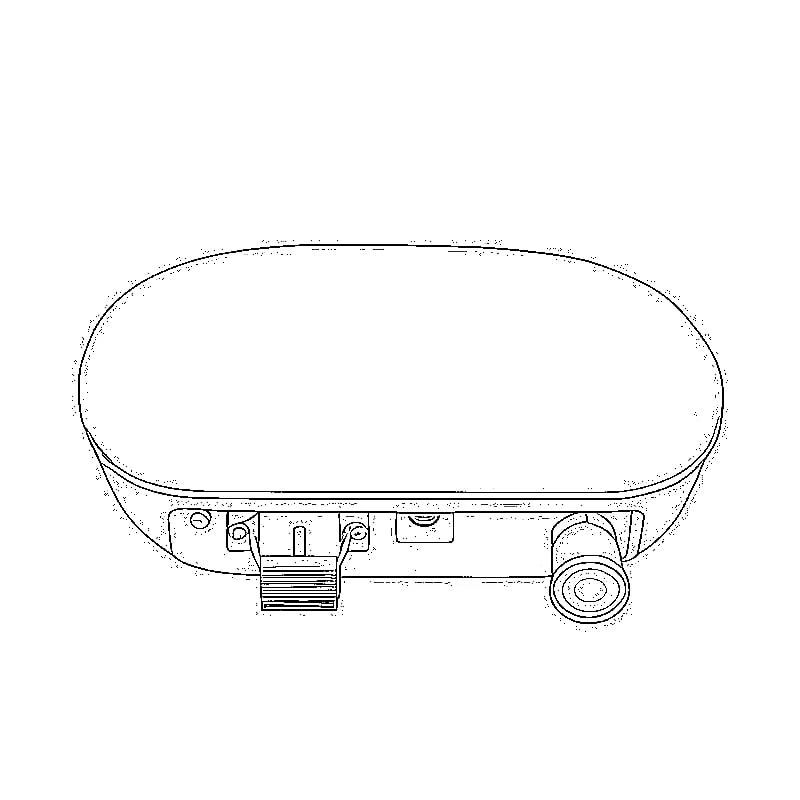
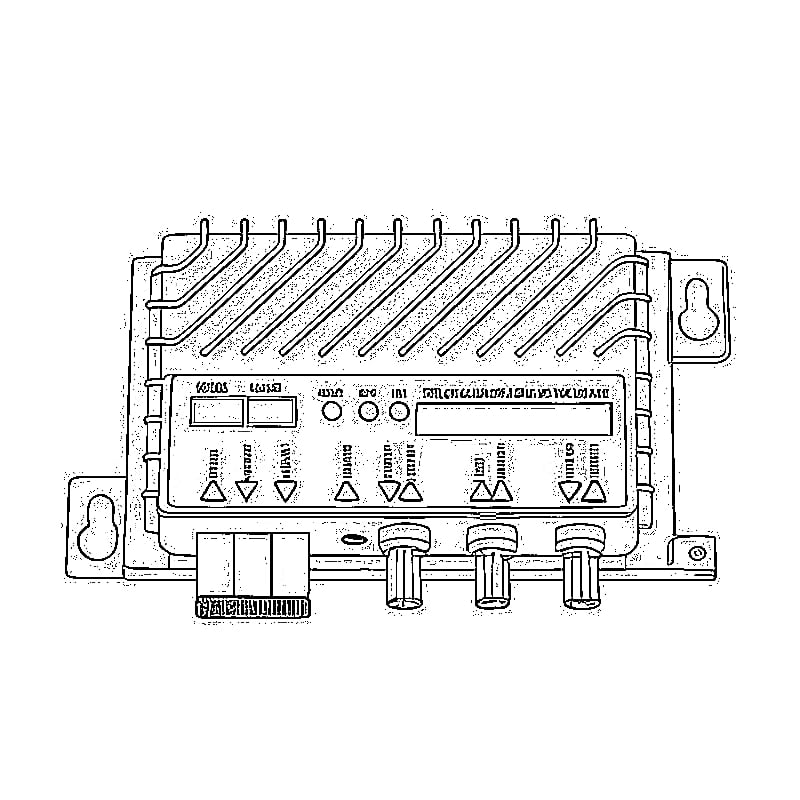
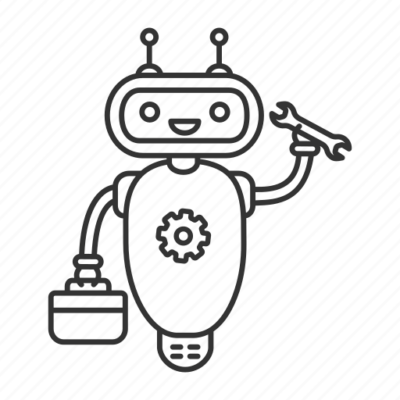
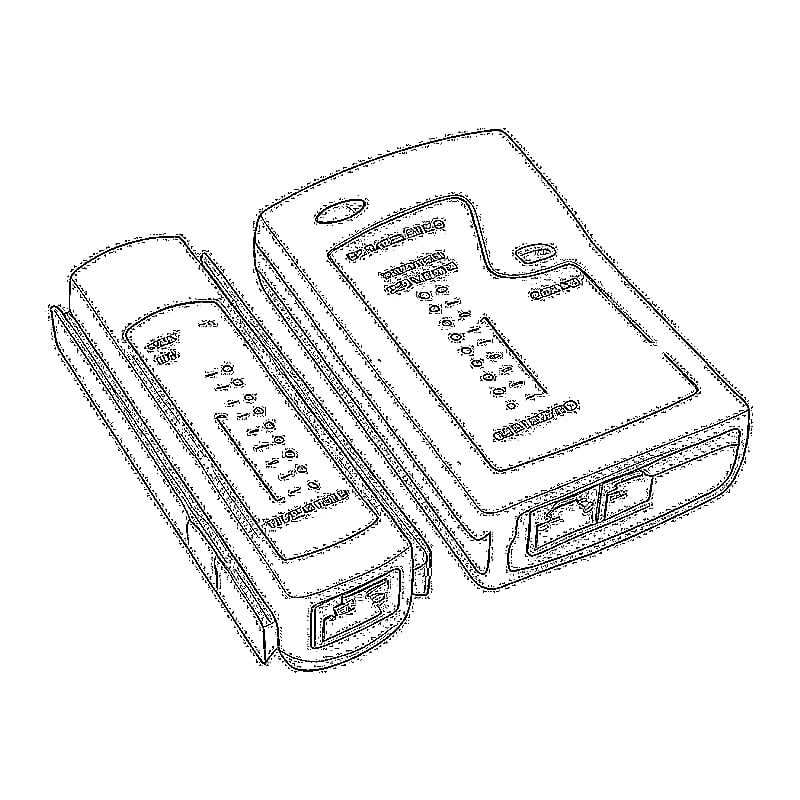
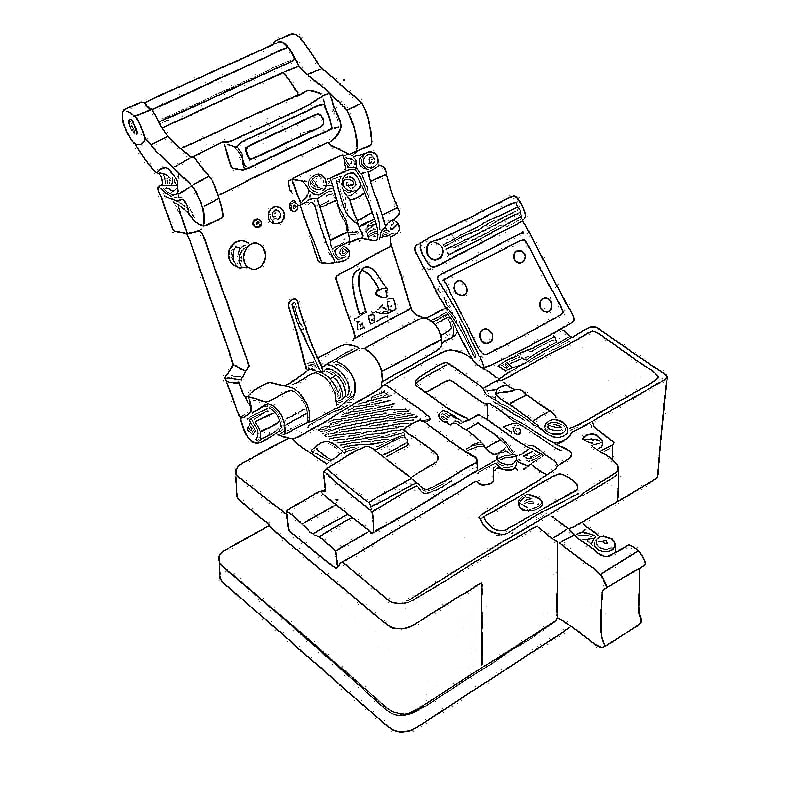
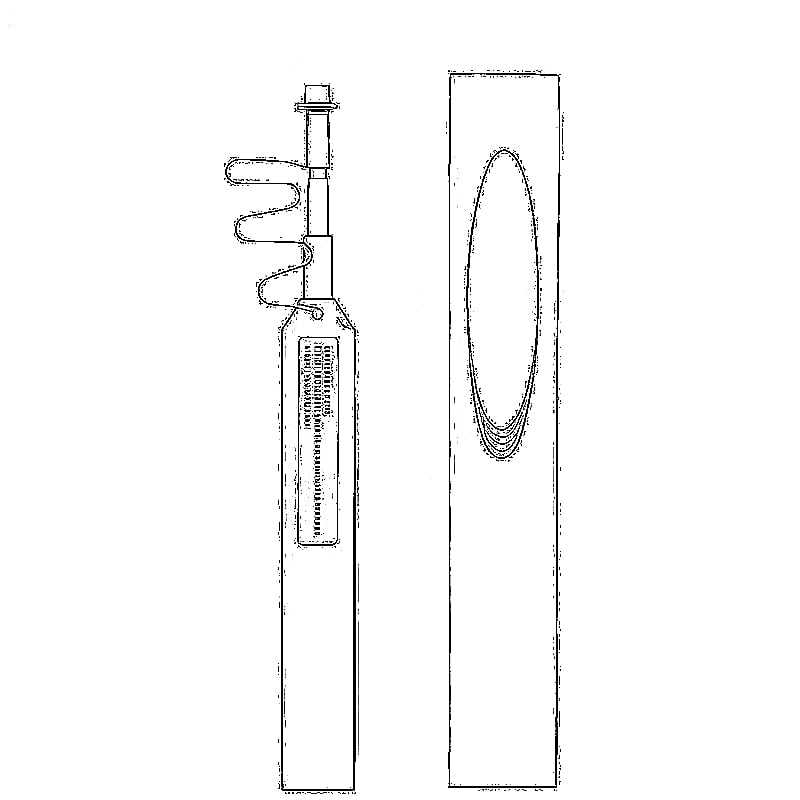
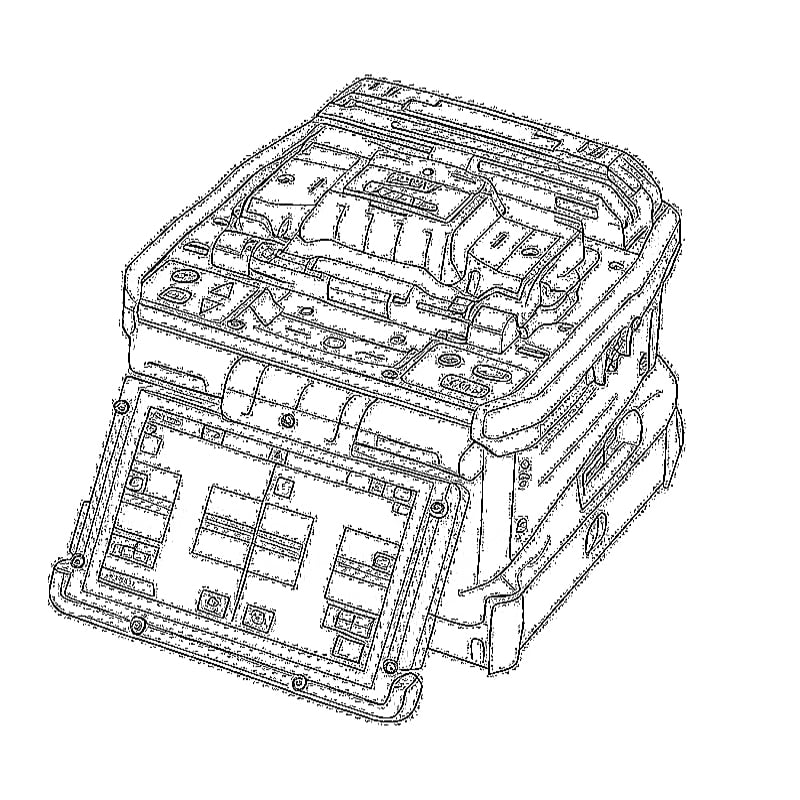
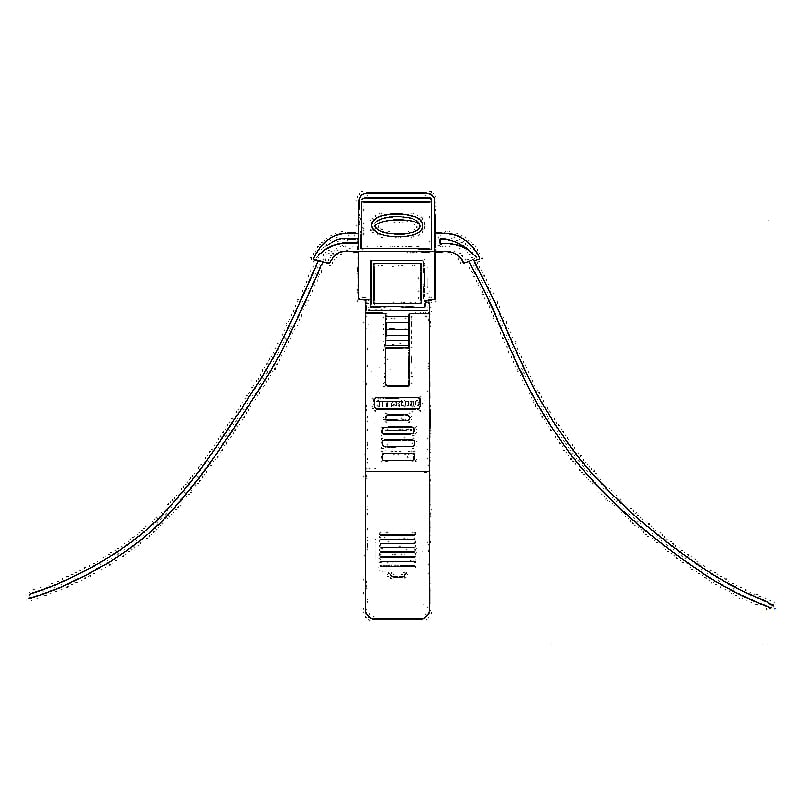



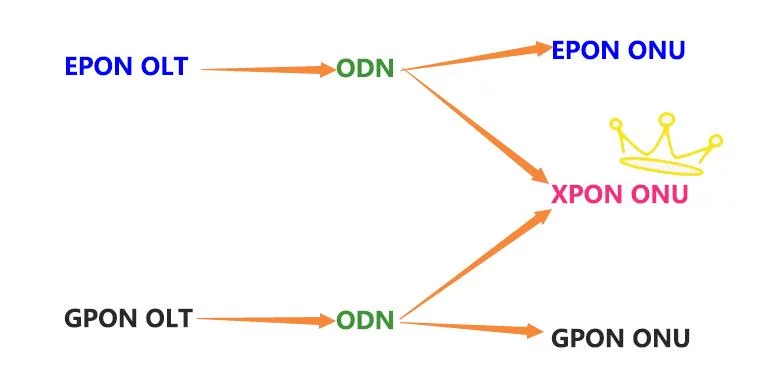

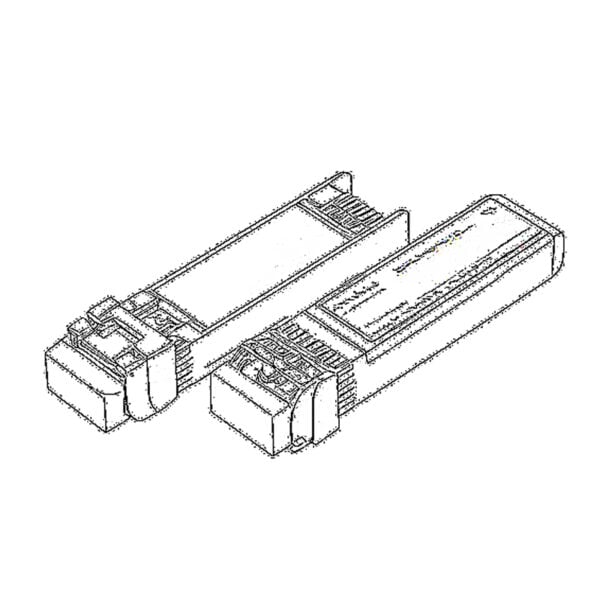 SFP/SFP+ (1G/2,5G/5G/10G)
SFP/SFP+ (1G/2,5G/5G/10G)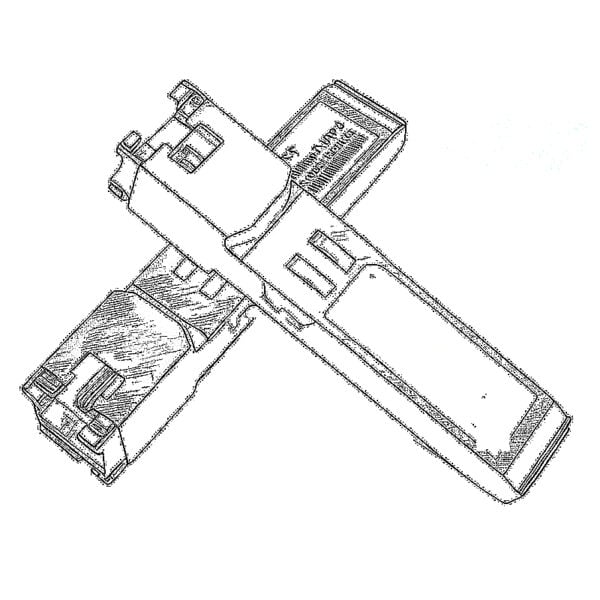 SFP-T (1G/2,5G/10G)
SFP-T (1G/2,5G/10G) AOC-Kabel 10G/25G/40G/100G
AOC-Kabel 10G/25G/40G/100G DAC-Kabel 10G/25G/40G/100G
DAC-Kabel 10G/25G/40G/100G QSFP28 QSFP+ SFP28 100G/40G/25G
QSFP28 QSFP+ SFP28 100G/40G/25G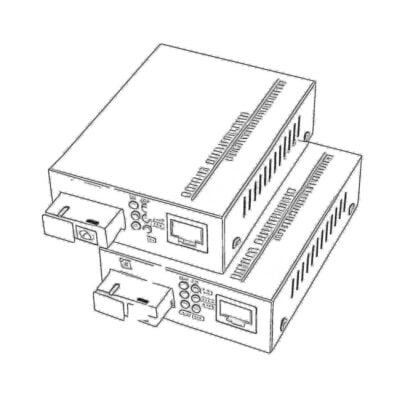 Kupfer-zu-Glasfaser-Medienkonverter
Kupfer-zu-Glasfaser-Medienkonverter PCBA-Platine für Glasfaser-Medienkonverter
PCBA-Platine für Glasfaser-Medienkonverter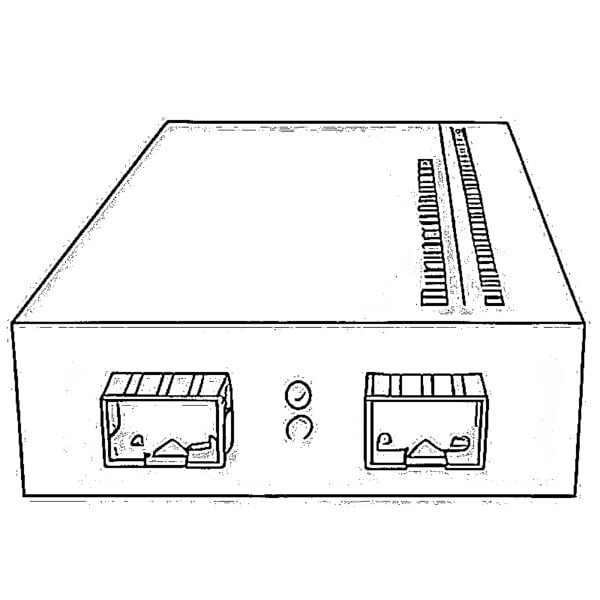 OEO Glasfaser-Medienkonverter
OEO Glasfaser-Medienkonverter Seriell zu Glasfaser-Medienkonverter
Seriell zu Glasfaser-Medienkonverter Video-zu-Glasfaser-Medienkonverter
Video-zu-Glasfaser-Medienkonverter 1000M GPON/EPON ONU
1000M GPON/EPON ONU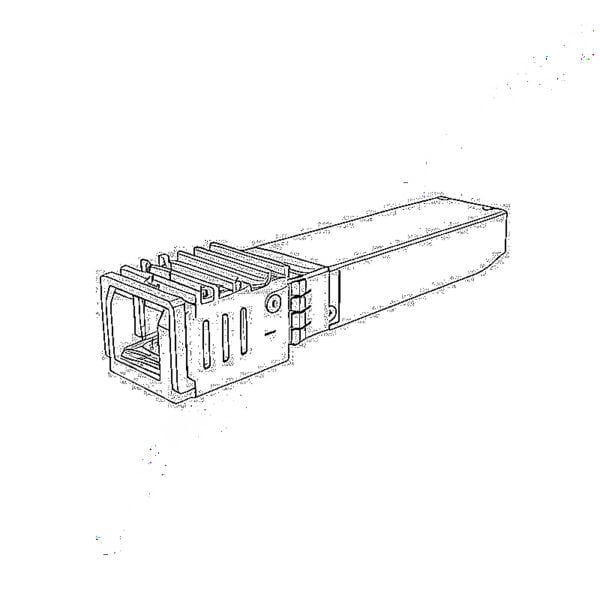 10G EPON ONU/XG-PON/XGS-PON
10G EPON ONU/XG-PON/XGS-PON 2.5G GPON/XPON STICK SFP ONU
2.5G GPON/XPON STICK SFP ONU POE GPON/EPON ONU
POE GPON/EPON ONU Drahtloses GPON/EPON ONT
Drahtloses GPON/EPON ONT EPON OLT
EPON OLT GPON OLT
GPON OLT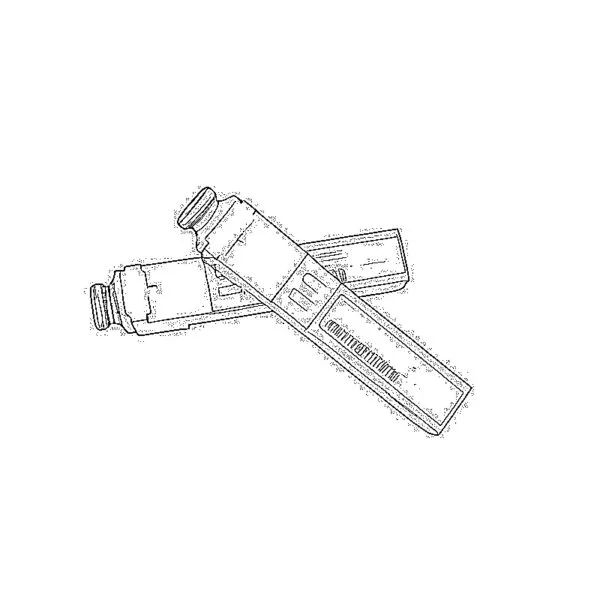 SFP PON Modul
SFP PON Modul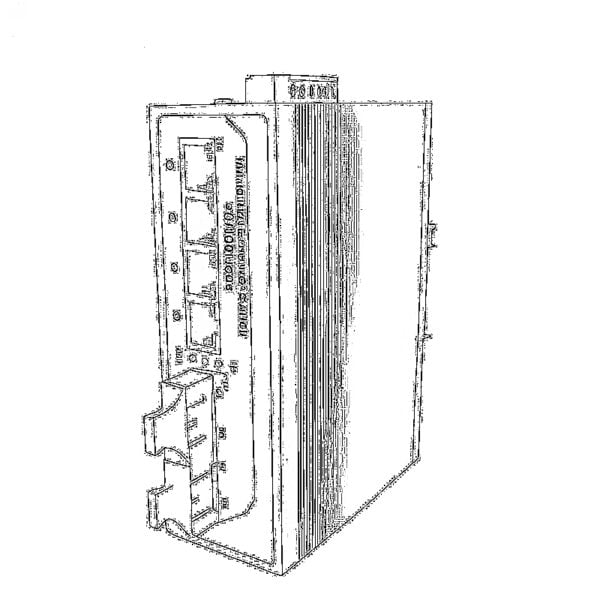 Industrielle Switches
Industrielle Switches Verwaltete Switches
Verwaltete Switches POE-Schalter
POE-Schalter Nicht verwaltete Switches
Nicht verwaltete Switches MTP/MPO-Glasfaserkabel
MTP/MPO-Glasfaserkabel Glasfaserkassetten
Glasfaserkassetten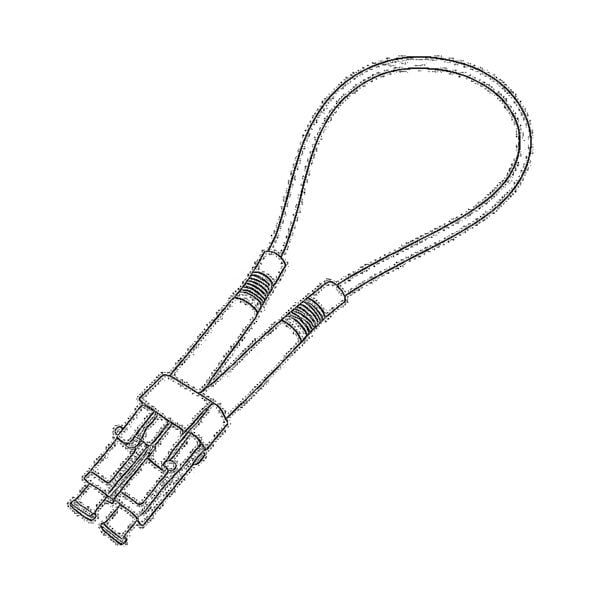 Glasfaser-Loopback
Glasfaser-Loopback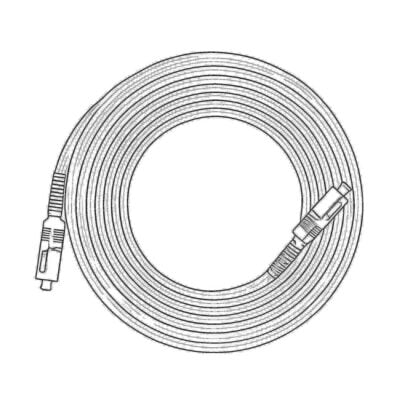 Optische Kabel und Glasfaser-Pigtails
Optische Kabel und Glasfaser-Pigtails Optische Splitter und Splitterbox
Optische Splitter und Splitterbox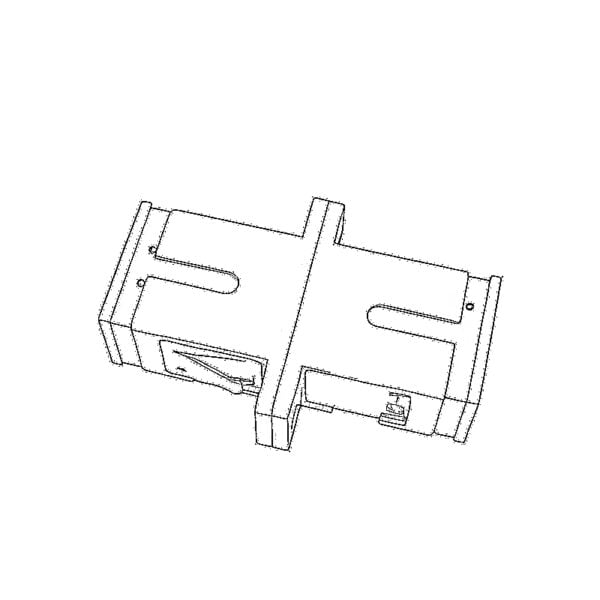 Glasfaser-Flanschverbinder
Glasfaser-Flanschverbinder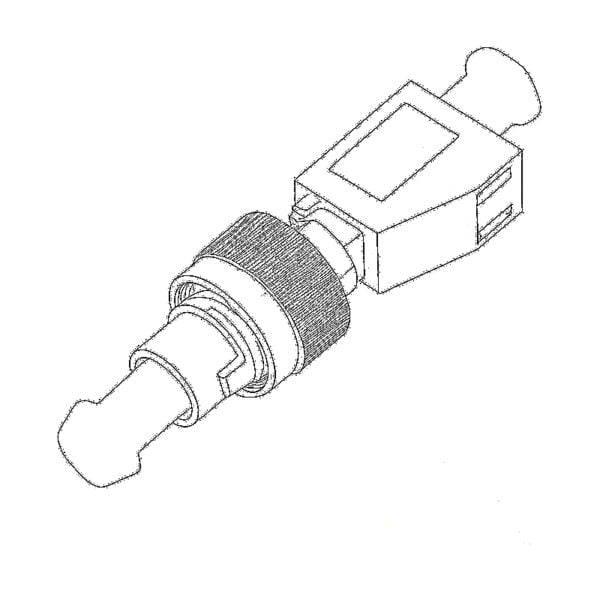 Optische Adapter
Optische Adapter Optischer Dämpfer
Optischer Dämpfer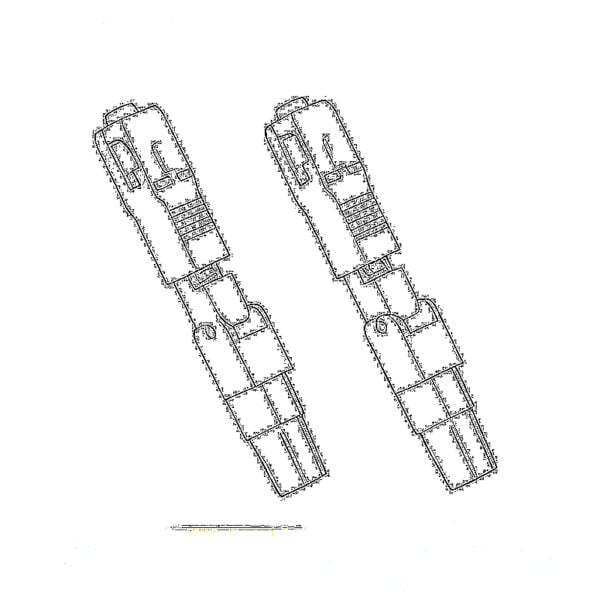 Schnellverbinder und Anschlussfeld
Schnellverbinder und Anschlussfeld CATV-Verstärker
CATV-Verstärker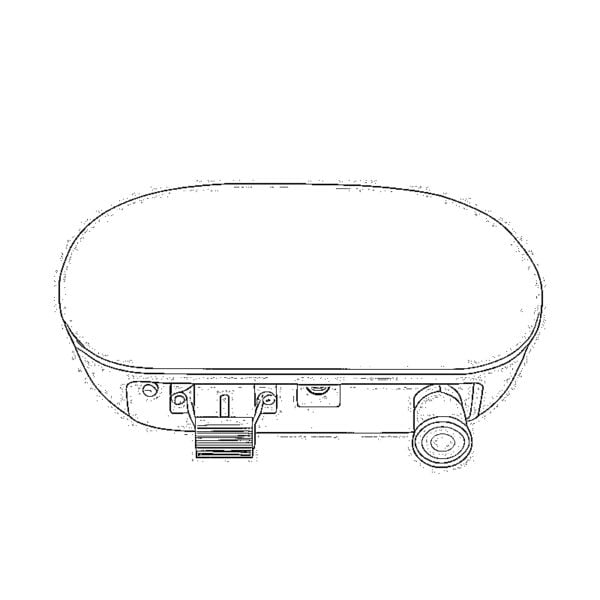 Optischer CATV-Empfänger
Optischer CATV-Empfänger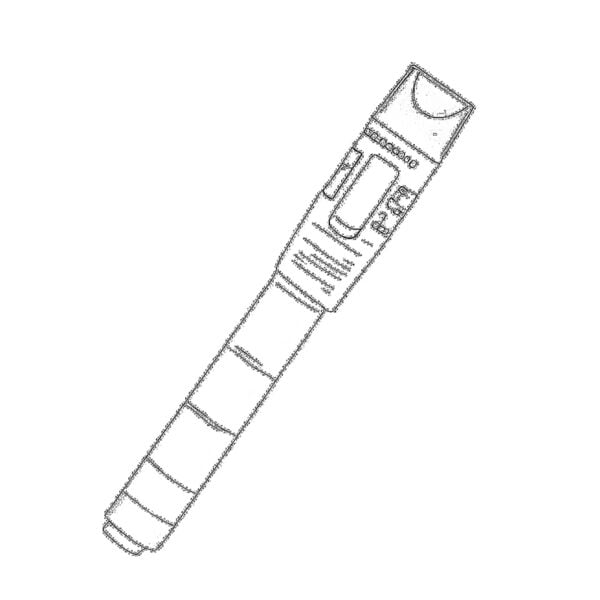 Visuelle Fehlersuche
Visuelle Fehlersuche OTDR
OTDR Optischer Leistungsmesser
Optischer Leistungsmesser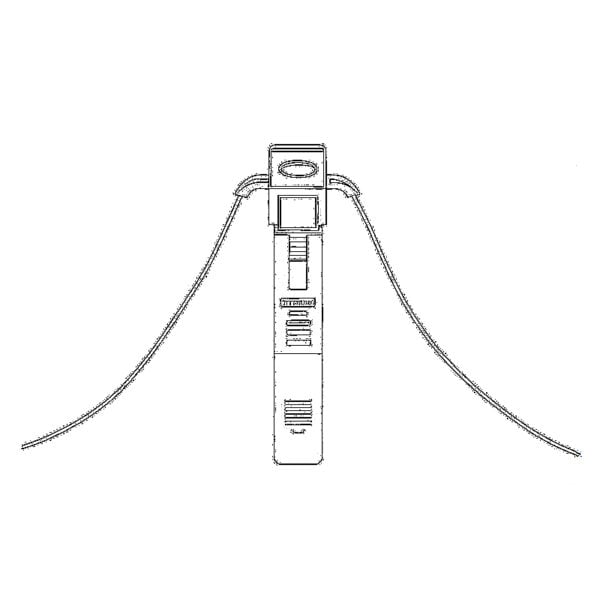 Glasfaser-Kennung
Glasfaser-Kennung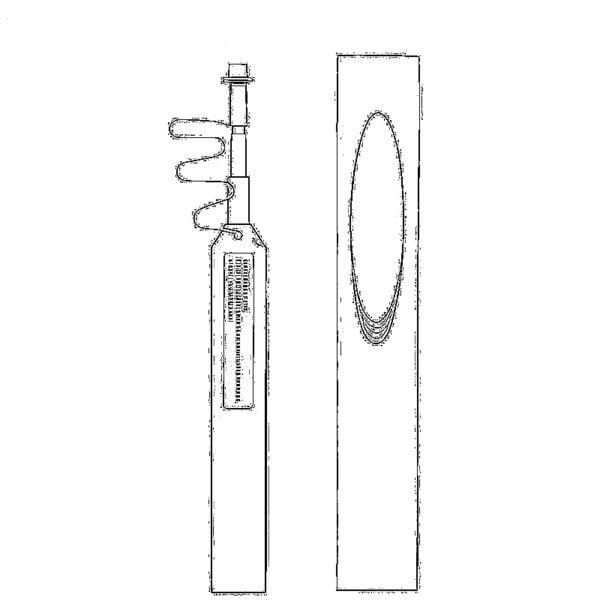 Glasfaserreiniger
Glasfaserreiniger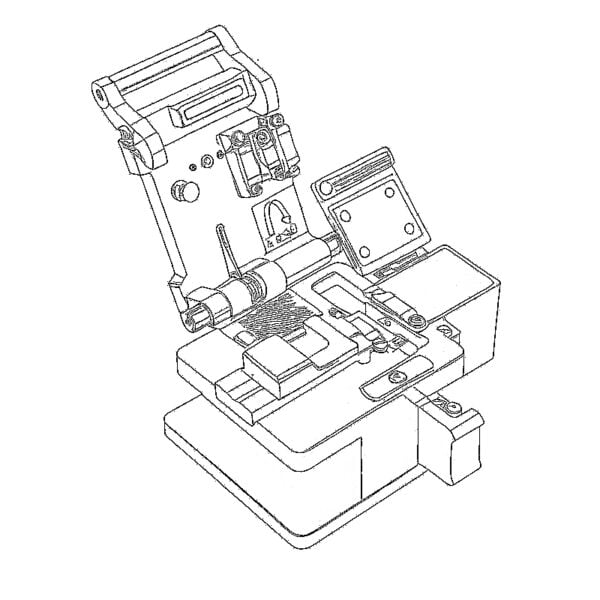 Faser-Trenn- und Faser-Stripper
Faser-Trenn- und Faser-Stripper Kupferwerkzeuge
Kupferwerkzeuge